هل جهاز Mac الخاص بك يقول ذلك نفد النظام من ذاكرة التطبيق وكان بطيئا منذ ذلك الحين؟ ثم قد تحتاج إلى إصلاحه في أسرع وقت ممكن لأنه يصبح مزعجًا. هذا يعني فقط أنك تستخدم الكثير من ذاكرة جهاز Mac الخاص بك. يمكنك إصلاح ذلك بسهولة باتباع نصائحنا التي يمكن أن تساعدك في تقليل استخدام الذاكرة.
المحتويات: الجزء 1. ماذا أفعل عندما يخبرني جهاز Mac بأن ذاكرة التطبيق قد نفدت في النظام؟الجزء 2. لماذا يظل جهاز Mac الخاص بي يقول إن ذاكرة الكمبيوتر منخفضة؟الجزء 3. كيفية إصلاح مشكلة نفاد ذاكرة التطبيق في نظامك؟الجزء 4. استنتاج
الجزء 1. ماذا أفعل عندما يخبرني جهاز Mac بأن ذاكرة التطبيق قد نفدت في النظام؟
هل يستغرق جهاز Mac وقتًا طويلاً لتشغيل التطبيقات وفتح الملفات؟ هل ترى طريقة عجلة قوس قزح الدوارة في كثير من الأحيان الآن؟ هذه مجرد علامات تدل على أن ذاكرة Mac الخاصة بك ستنخفض قريبًا. العلامة الأكثر وضوحًا هي رسالة خطأ تفيد بأن ملف نفد النظام من ذاكرة التطبيق.
للتشغيل بكفاءة والسماح لك بتنفيذ مهام متعددة ، يتطلب جهاز Mac مساحة على القرص الخاص به. ثم يجب عليك إزالة المساحة القابلة للتطهير على نظام التشغيل Mac أو القيام بأشياء أخرى. سيساعد هذا في تقليل الحمل على ذاكرة الوصول العشوائي الخاصة بك وتمكين جهاز Mac الخاص بك من العمل دون مشاكل في الأداء.
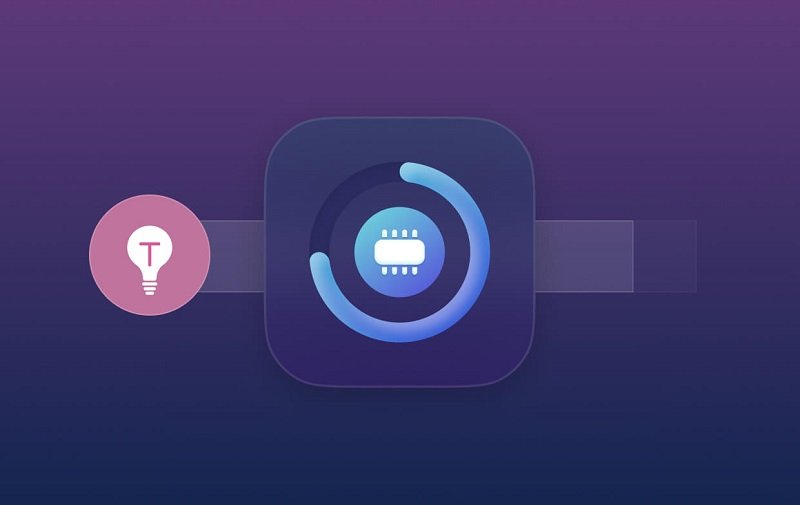
كيف يمكنني التحقق من ذاكرة التطبيقات الخاصة بي على نظام Mac؟
كما هو الحال مع أي نوع من المشاكل ، لا يمكنك إصلاحها إلا إذا كنت تعرف السبب. كيف تتحقق من الذاكرة على جهاز Mac؟ في حالة جهاز Mac الخاص بك ، سوف تحتاج إلى ذلك الوصول إلى مراقب النشاط للتحقق من استخدام الذاكرة. إنه ببساطة مدير مهام يعرض لك التطبيقات والعمليات التي تعمل وكيف تستخدم ذاكرة Mac ووحدة المعالجة المركزية والطاقة.
ما عليك سوى الانتقال إلى مجلد التطبيقات> الأدوات المساعدة> مراقب النشاط. سترى 5 علامات تبويب على النافذة. ستحتاج فقط إلى إلقاء نظرة على علامتي تبويب ووحدة المعالجة المركزية والذاكرة. ثم يمكنك معرفة كيفية تأثير التطبيقات وعمليات الخلفية على وحدة المعالجة المركزية الخاصة بك وكيف يتم استخدام ذاكرة جهاز Mac الخاص بك. إذا رأيت اللونين الأصفر والأحمر على الجزء الأيمن من الرسم البياني ، فهذا يعني أن المساحة على وشك النفاد.

اقرأ أيضا:كيفية تنظيف تخزين Macbookتحسين تخزين Mac - كيف يمكنني القيام بذلك؟
الجزء 2. لماذا يظل جهاز Mac الخاص بي يقول إن ذاكرة الكمبيوتر منخفضة؟
عندما يخبرك جهاز Mac بأن الذاكرة منخفضة، فهذا يعني أن ذاكرة التطبيق أو ذاكرة الوصول العشوائي (RAM) قد استنفدت في النظام. يمكن أن يحدث هذا بسبب:
- يمكن أن يؤدي تشغيل تطبيقات متعددة في وقت واحد إلى استهلاك قدر كبير من الذاكرة.
- تستخدم بعض التطبيقات، خاصة تلك المخصصة لتحرير الفيديو أو الألعاب أو الأجهزة الافتراضية، ذاكرة كبيرة.
- يمكن للعمليات المخفية أو التطبيقات التي تعمل في الخلفية أن تستهلك ذاكرة الوصول العشوائي.
- قد لا تقوم بعض التطبيقات بتحرير الذاكرة بشكل صحيح بعد الاستخدام، مما يؤدي إلى زيادة الاستهلاك بمرور الوقت.
الجزء 3. كيفية إصلاح مشكلة نفاد ذاكرة التطبيق في نظامك؟
اتبع هذه النصائح المفيدة للتعامل مع مشكلة "نفاد ذاكرة التطبيق في نظام التشغيل mac":
الإصلاح 1. تنظيف سطح المكتب الخاص بك
الحفاظ على سطح المكتب نظيفًا ومنظمًا لا يبدو جيدًا فقط. في الواقع ، فإن الحفاظ على سطح المكتب الخاص بك مزدحمًا ومليئًا بالأيقونات لن يؤدي إلا إلى زيادة استخدام الذاكرة. يعتبر Mac كل رمز بمثابة نافذة نشطة ، لذلك يضع هذا عبئًا غير ضروري على جهاز الكمبيوتر الخاص بك.
الإصلاح 2. قم بتحرير مساحة القرص على جهاز Mac الخاص بك
كيفية تقليل استخدام ذاكرة Mac؟ سيؤدي التخلص من الملفات والتطبيقات التي تشغل قرص بدء التشغيل إلى منح ذاكرة الوصول العشوائي استراحة والحصول على المزيد من ذاكرة تطبيق mac. كما أنه يساعد جهاز Mac الخاص بك على العمل بشكل أسرع.
ابدأ بالملفات التالية:- الملفات غير المستخدمة وخاصة الكبيرة منها
- النسخ الاحتياطية القديمة لـ iOS و iTunes
- ملفات ذاكرة التخزين المؤقت وذاكرة التخزين المؤقت للمتصفح
- الصور والملفات المكررة
- التطبيقات غير المستخدمة

إذا لم تكن لديك فكرة عن كيفية البحث عنها على جهاز Mac ، فيمكنك استخدام PowerMyMac بدلاً من. هو - هي يفحص جهاز Mac الخاص بك بحثًا عن الملفات غير المرغوب فيها ويحذفها لك بنقرات قليلة. انه يساعدك ابحث عن الصور المخزنة على جهاز Mac الخاص بك وإزالة التطبيقات المكررة عادةً ما تستهلك جزءًا كبيرًا من مساحة القرص لديك، لذا فإن إلغاء تثبيتها سيساعد كثيرًا.
الإصلاح 3. إلغاء تثبيت التطبيقات غير المفيدة
تعد إزالة تثبيت التطبيقات إحدى الطرق لإصلاح نفاد ذاكرة التطبيقات في نظامك على جهاز Mac. هناك تطبيقات نادرًا ما نستخدمها وتستهلك مساحة ثمينة.
تحتوي التطبيقات غالبًا على ملفات مخفية لا يمكنك حذفها. باستخدام أداة إلغاء التثبيت اي ماي ماك باور ماي ماك، يمكنك حذف كل أثر لتطبيق في غضون نقرات. بهذه الطريقة يمكنك تحرير مساحة القرص بأقل جهد ممكن.
فيما يلي خطوات كيفية مسح ذاكرة التطبيق على جهاز Mac باستخدام PowerMyMac:
- قم بتنزيل برنامج PowerMyMac وتثبيته مجانًا على جهاز Mac الخاص بك. يمكنك الاستمتاع بالنسخة التجريبية المجانية مع 500 ميجا بايت.
- قم بتشغيل PowerMyMac وحدد App Uninstaller من الجانب الأيسر للواجهة.
- اضغط على SCAN لمطالبة البرنامج بالبحث عن تطبيقات Mac الخاصة بك.
- حدد المربع بجوار التطبيقات التي ترغب في إلغاء تثبيتها. بمجرد الانتهاء من جميع اختياراتك ، اضغط على CLEAN.
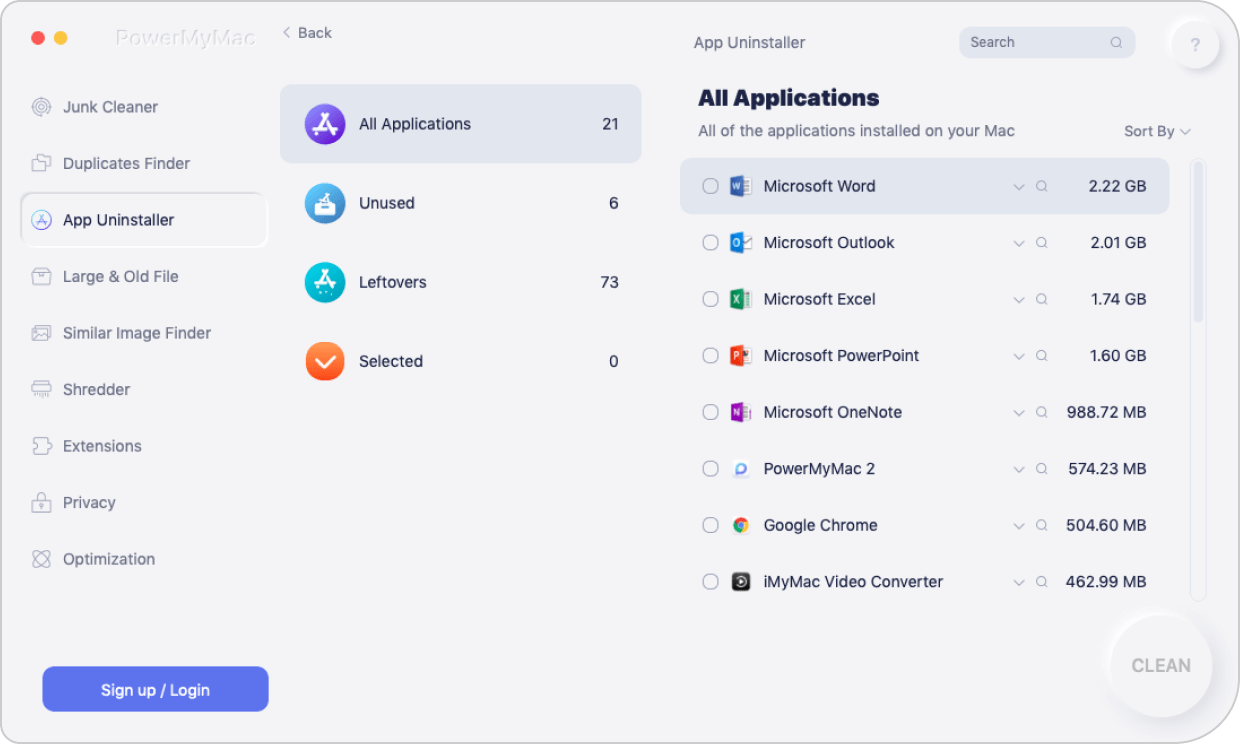
الإصلاح 4. التخلص من ملحقات المتصفح
تأتي امتدادات المتصفح بأشكال عديدة ويمكن أن تكون مفيدة جدًا لنا. لن يكون الأمر مفاجئًا إذا كان لديك عدد منها مثبتًا على جهاز Mac الخاص بك. ومع ذلك ، قد تلاحظ أن لديك عددًا قليلاً لم تقم بتثبيته في المقام الأول. يمكن أن تشغل هذه الوظائف الإضافية جزءًا من ذاكرة الوصول العشوائي وتقليل السعة. يمكنك ، ربما ، الاستغناء عن الكثير من الامتدادات. إزالتها بنفسك أمر سهل. بالنسبة إلى Safari و Chrome ، ما عليك سوى تشغيل المتصفح والانتقال إلى التفضيلات.

الإصلاح 5. افتح عدد أقل من النوافذ
من المؤكد أن تشغيل العديد من النوافذ في وقت واحد سيؤدي إلى زيادة استخدام ذاكرة الوصول العشوائي. ينطبق هذا أيضًا على نوافذ Finder. في بعض الأحيان ، يكون عددهم كبيرًا جدًا بحيث يتم تكديسهم. لمنع حدوث ذلك ، يمكنك دمج جميع النوافذ في واحدة. قم بتشغيل Finder ، وانقر فوق Window واختر Merge All Windows. سيؤدي ذلك إلى تقليل استخدام الذاكرة ويتيح لك استخدام Finder بدون أي ارتباك.
الشيء نفسه ينطبق على تشغيل تطبيقات متعددة على جهاز Mac الخاص بك. يجب عليك فقط فتح التطبيقات التي تريد استخدامها. بصرف النظر عن ذلك ، فإن فتح عدد أقل من علامات التبويب على متصفحك سيساعد أيضًا.
إصلاح 6. تقليل استخدام ذاكرة الباحث
بشكل افتراضي ، يبحث Finder عن ملفاتك عبر جميع المجلدات على جهاز Mac الخاص بك. بشكل خاص إذا كان لديك عدد كبير من الملفات ، فإن هذه العملية تجعل Finder يستهلك قدرًا كبيرًا من ذاكرة الوصول العشوائي. يمكننا إصلاح ذلك عن طريق إجراء بعض التغييرات على إعداداته. للقيام بذلك ، قم بتشغيل Finder وانقر فوق تفضيلات. انقر على القائمة المنسدلة أسفل "New Finder windows show:". اختر أيًا من الخيارات باستثناء All My Files.
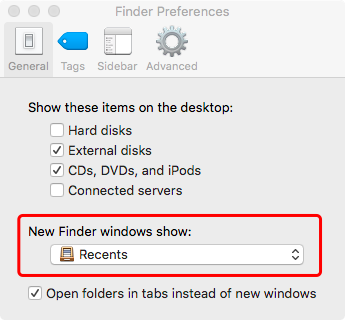
اخرج من Finder وقم بتشغيله مرة أخرى. لن يعكس فتح Finder بالطريقة العادية التغييرات التي أجريتها. يجب النقر نقرًا مزدوجًا فوق رمز Finder في Dock أثناء الضغط على مفتاح Option. انقر فوق إعادة التشغيل.
باتباع هذه الإصلاحات، سيتم حل مشكلة نفاد ذاكرة التطبيق في نظام Mac وستحصل على المزيد من ذاكرة التطبيقات على جهاز Mac الخاص بك.
الإصلاح 7. تحديث نظام macOS والتطبيقات
لتحديث macOS والتطبيقات على جهاز Mac الخاص بك، اتبع الخطوات التالية:
تحديث نظام التشغيل MacOS:
- انقر على قائمة Apple وحدد "إعدادات النظام" (أو "تفضيلات النظام").
- في إعدادات النظام، انقر فوق "تحديث البرنامج".
- سيقوم النظام بالتحقق من التحديثات المتاحة. انقر فوق "التحديث الآن" للتثبيت.
- انقر على أيقونة App Store في Dock أو استخدم Spotlight Search.
- انقر فوق علامة التبويب "التحديثات" في متجر التطبيقات.
- انقر على "تحديث" بجوار كل تطبيق أو "تحديث الكل" لتحديث جميع التطبيقات.
إصلاح 8. ترقية ذاكرة الوصول العشوائي (RAM) على نظام Mac
تتضمن ترقية ذاكرة الوصول العشوائي (RAM) على جهاز Mac خطوات مختلفة اعتمادًا على الطراز. فيما يلي إرشادات عامة:
-
تحديد ما إذا كان جهاز Mac الخاص بك يسمح بترقيات ذاكرة الوصول العشوائي (RAM): تحتوي العديد من طرز Mac الأحدث، وخاصة أجهزة MacBooks وiMac، على ذاكرة وصول عشوائي (RAM) ملحومة ولا يمكن ترقيتها. تحقق من مواصفات الطراز الخاص بك على موقع Apple الإلكتروني.
-
شراء ذاكرة الوصول العشوائي المتوافقة: استخدم المواصفات الدقيقة لذاكرة الوصول العشوائي (RAM) التي يدعمها جهاز Mac الخاص بك. يمكن أن تساعد مواقع الويب مثل Crucial وOWC في تحديد الذاكرة المتوافقة.
-
تثبيت ذاكرة الوصول العشوائي (للطرز التي تدعم الترقيات، مثل أجهزة MacBook Pros أو iMacs الأقدم):
- قم بإيقاف تشغيل جهاز Mac الخاص بك وفصله.
- الوصول إلى مقصورة ذاكرة الوصول العشوائي (RAM).: يكون هذا عادةً خلف لوحة قابلة للإزالة في الجزء الخلفي من جهاز iMac أو أسفل العلبة السفلية للكمبيوتر المحمول.
- استبدل ذاكرة الوصول العشوائي: قم بإزالة ذاكرة الوصول العشوائي الموجودة وقم بتثبيت الوحدات الجديدة.
- أغلق المقصورة وأعد تشغيل جهاز Mac الخاص بك.
الجزء 4. استنتاج
يعد تقليل استخدام الذاكرة أمرًا ضروريًا للحفاظ على تشغيل جهاز Mac الخاص بك بسلاسة. تأكد من التحقق من مراقب النشاط بانتظام لمعرفة ما يمكنك القيام به لتحسين أداء جهاز Mac الخاص بك. إذا شعرت أن جهاز Mac الخاص بك يعمل ببطء ، فأعد تشغيله. يمكن أن يساعد ذلك في تحديث ذاكرة الوصول العشوائي الخاصة بك والتحكم في استخدام الذاكرة.
إذا لم يفلح ذلك في الحيلة ، فاستخدم أداة إلغاء التثبيت من PowerMyMac للحصول على مزيد من الذاكرة على جهاز Mac. سيشكرك جهاز Mac الخاص بك على ذلك!
آمل أن يكون هذا المنشور مفيدًا لإصلاح نظام Mac الخاص بك وقد نفد ذاكرة التطبيق. إذا كانت لديك طرق أخرى لهذه المشكلة ، فلا تتردد في ترك تعليق أدناه.




جون2022-02-14 14:15:49
يستخدم Apple silicon Mac ما يسمى ذاكرة الوصول العشوائي الموحدة والتي تعني أساسًا وحدة المعالجة المركزية والمحرك العصبي ووحدة معالجة الرسومات وما إلى ذلك تستخدم نفس مجموعة الذاكرة. عندما تنفد ، فإنه يستخدم ذاكرة المبادلة التي تكتب وتقرأ من محرك أقراص التخزين. المشكلة هي أن تصميم SoC يمنع أي نوع من ترقية ذاكرة الوصول العشوائي إذا قررت أنك بحاجة إلى المزيد. عليك إما تقليل استخدام ما لديك ، أو التعامل مع ذاكرة المبادلة الأبطأ. إعادة التشغيل هي حل مؤقت على الأقل ، ولكن إذا عدت إلى استخدام الكثير من ذاكرة الوصول العشوائي ، فستعود المشكلات. لقد رأيت القليل من هذه المشكلة مع Intel Mac ولكن بالتأكيد تصميم ARM SoC الذي قامت به Apple يضع طلبًا أكبر قليلاً على ذاكرة الوصول العشوائي. يجب أن تفكر أي عملية شراء من Apple silicon Mac في شراء ذاكرة الوصول العشوائي الإضافية الآن.
جون2021-06-29 22:14:59
يبدو أن مشكلة pRAM ... أوقف تشغيل جهازك. ثم اضغط على زر البدء على جهازك ، واضغط على OP + CMD + P + R على الفور في نفس الوقت. دعها تتناغم وتحرر الأزرار.
فاسيلي2021-03-26 12:40:02
орошая работа ... дополнение своего бас'а держу запасной диск HDD с истой Mac OS X ... топкейсильснова ... стро вставил новый диск и всё видно ... при полной замене перенёс нужные айлы. .
iMyMac2021-03-27 03:22:46
Спасибо، то поделились.
رواية2021-01-17 12:27:18
роде по делу، но пункт 5 вообще не понятен. У меня нет строчки: New Finder windows show. И даже после перевода: Новое отображение окон Finder. Такого у меня тоже нет. риложили бы скрин или указали категорию: сновные или ополнения. Вроде самый полезный совет، т.к. программами большинство пользуется и так. А как его реализовать-не понятно. Про кнопку الخيار я вообще афигел. هل تريد أن تفعل ذلك؟ о неё только читал. У меня старичок 10го года и тут нет такой. Fn ، Ctrl ، Alt ، Cmd. هل تعلم؟
فاسيلي2021-03-26 12:46:57
البديل - اختيار и есть ... Аlt (بديل - альтернативная، другая) ... اختيار (خيار - дополнительная، другамя) ... збраняется ... во-вторых ، перевод с иносми، довольно и и нужный ... Успехов!
iMyMac2021-01-18 08:47:25
бто более старая версия для Mac. ماذا تفعل؟
تيرون2020-01-02 13:06:02
هل هناك أي حلول أخرى لحل هذه المشكلة؟
شينا2020-01-06 07:10:39
لقد تلقيت الخطأ ، فقد نفد نظامك من ذاكرة التطبيق وقمت بإصلاحه عن طريق إعادة تعيين NVRAM / PRAM: أوقف تشغيل الكمبيوتر ثم أعد تشغيله مرة أخرى ، واضغط على Command / Option / P / R All Four Keys في نفس الوقت قبل اللون الرمادي تظهر الشاشة. استمر في الضغط على المفاتيح حتى تسمعها تبدأ للمرة الثانية. كان علي أن أفعل ذلك مرتين ، واحدة تلو الأخرى ، والآن جهازي على ما يرام.
سينابي2020-01-03 08:02:46
كنت متوترة عندما حدثت هذه المشكلة على جهاز Mac الخاص بي ، وأنا أقدر حقًا أنك قدمت هذه النصائح المفيدة لإصلاح هذه المشكلة ، والآن أصبح جهازي على ما يرام.
iMyMac2020-01-03 10:05:08
شكرا لدعمكم!
لاريسا2019-11-20 08:13:31
حلان مناسبان لي: النصيحة 2 والنصيحة 3.
iMyMac2019-11-20 14:09:15
شكرا لدعمكم!
يوسف2019-11-06 08:08:49
رائع! لقد جربت النصيحة 2 لإلغاء تثبيت الكثير من التطبيقات غير الضرورية ، فهي تعمل بشكل جيد! انا حقا اقدر هذا.
iMyMac2019-11-20 14:08:10
شكرا لدعمكم!